

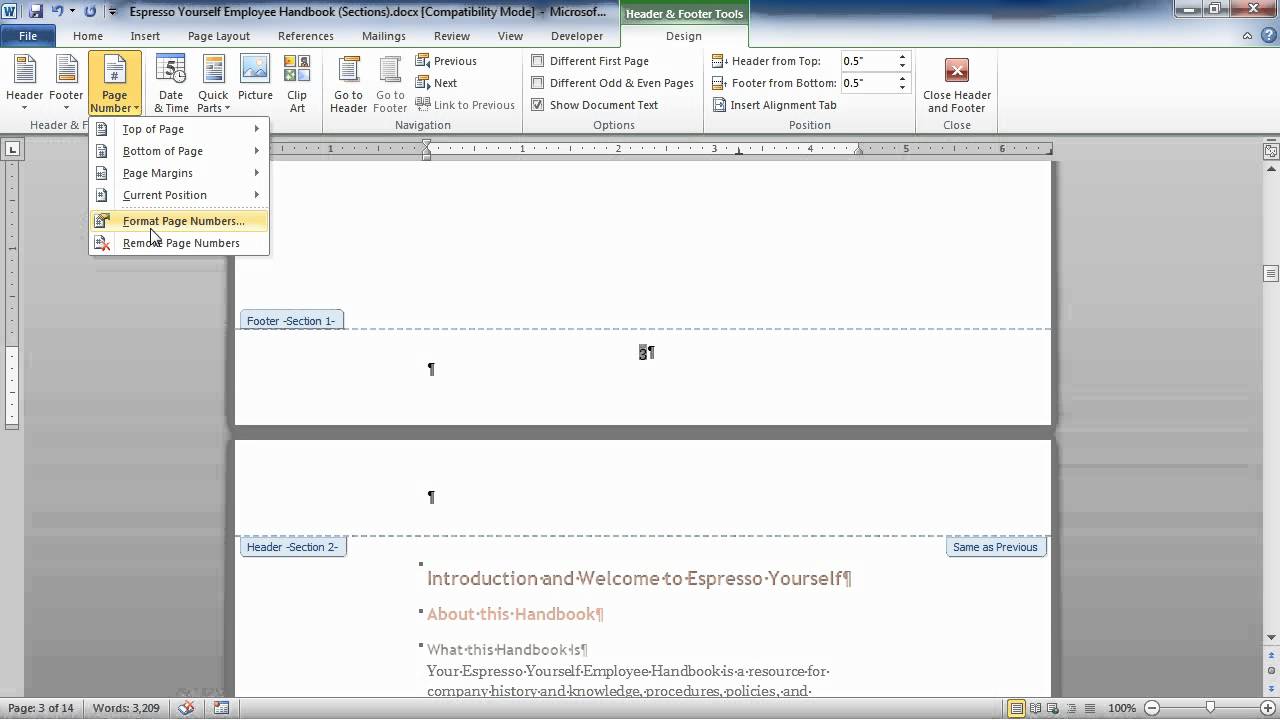
This tutorial will show you how to insert Headers and Footers on specific pages in Microsoft Word. But sometimes, we need to insert headers and footers to some specific pages except the entire Word document. Or, if you want the header and the footer to be different, you can simply write something else in place of the original header and footer just how I did in the image below.When we insert a header or a footer on any page in a Word document, it automatically appears on all the pages. That is why it is very important that you select the option for ‘Different First Page’ if you want the header and footer on the first page to be blank, or to be different than the rest of the document. If I had not selected this option and had backspaced the text in the header and footer of the first page, the deletion would take place on all the pages and not just the first page. You can see that the first page for my document has no header or footer as I backspaced the text from both the spaces. After checking the tab for a ‘Different First Page’ on the top toolbar, the header and footer from the first page can be removed, without altering the header and footer for the rest of the document By checking this tab for Different First Page, you will remove the header and footer from the first page of the document, which will now look something like this. Analyze the tool options for editing the header and the footer.īy default, the header and footer appear on all the pages of the document. Check the tab that says ‘Different First Page’, as highlighted in the image below.This is exactly where you will find the option for removing the header and footer from the first page. When you double click on the topmost or the end section of a page, as we already learned in the above steps, the tools ribbon would show all the tools that can be used to edit a header or a footer. Removing the Header or Footer from the First Page of a Word Document You can remove the header or footer from the first page easily. Now, when you start creating your document and as you move on to the next page, you will automatically see the header and the footer visible on all the pages of the document.Sometimes the requirement for a document specifies that the first page should not have a header or footer, which is mostly in the cases for students doing their degrees and are writing research papers or a thesis. And the footer often includes the page numbers Usually, the header is either the title of the document or the name of the chapter. Add the text that you want to be a header or a footer. So, as soon as you double click on the page, the blue lines that were previously showing you the respective areas for headers and footers will now look something like this. Make sure you don’t double click on the same header and footer areas as they are selected, and clicking in these areas will not change the page view. Add a header and a footer, as per your requirement and simply double click on the center of the page or anywhere else on the same page.The same area of space is present at the foot of the page which is where you can add the footer. Double click on the topmost part of the page, or on the ending part of the page where you usually would add a page numberĪ blue line appears on the page which shows you the area in which a header can be added. Now, right at the top section of the page, double click your cursor, until the page looks something like this.Open an empty Microsoft Word Document or an already filled document It really does not matter if the document is filled or empty as the process of adding a header or a footer is not related to the content in the document. Or, if you have already made a multi-page document, you can add a header and footer to that too. If you still have to start a new document, you can add a header and footer on an empty document as well. Adding a Header and Footer to a Word Document If your document requires you to add a header and a footer, you might want to learn how to do it by reading the steps and following them in the same order as mentioned below. While, the opposite of header, is ‘Footer’, which is placed in the opposite direction of the header, which is, the end of the page. This top part of the page is where you add the ‘header’ for any document. You might have noticed when reading educative books as a student, that the top of the pages of the book always has a heading in different font size than the rest of the page.


 0 kommentar(er)
0 kommentar(er)
